iPhoneとiPadを使いGmali経由で会社のメールを送る
iPhoneなどでメールを読むときに悩ましいのが、メールの同期。
IMAPサーバの場合、サーバ側で未読情報を持ち、どんな端末からアクセスしてもそれらを共有する事ができますが、会社のメールサーバがPOP形式であるためそういうわけにはいきません。
そこで、会社のPOPサーバにGmail経由でアクセスし、GmailにIMAPでアクセスする事で家と会社のPC、iPhone、iPadでメールを共有しています。
設定はこんな感じ。

Gmailの場合さらに便利なのが、サーバ側でフィルタリングの設定ができるため、メーラー側でいちいち振り分けをしなくても良い点。逆にやや不便なのは、POPサーバを読みに行く間隔を自分で指定できない事ですが、webのGmailから読みに行く事ができるため、さほど不便とは感じていませんでした。
しかし、他にやや悩むのがiPhoneやiPadから会社のアドレスで返信できないと言う事。
社内はともかく、外などに返信する際困ります。
もちろん会社のPOPアカウントを設定しそちらから返信すればいいのですが、受信をオフにしたまま送信にだけ使うことができないため、二重に受信することとなってしまい面倒です。
iPadを入手したタイミングで、これをなんとかできないかと思って検索してみたところ、こんな記事を見つけたので試してみました。
http://advice.or.jp/blog/2010/06/ipadgmail.html
私は元々、GmailをExchangeで設定し、メール、カレンダーを同期させて使っていたのですが、ExchangeのGmailアカウントのメール同期をオフにし、新しくアカウントを作ります。

GmailはiPhoneやiPadからは簡単に設定できるようになっていますが、それは使用せずに普通のIMAPアカウントとして設定します。

Gmailのヘルプに書いてある通り、受信サーバを設定します。
SSLはあり、認証はパスワード、ポートは587です。
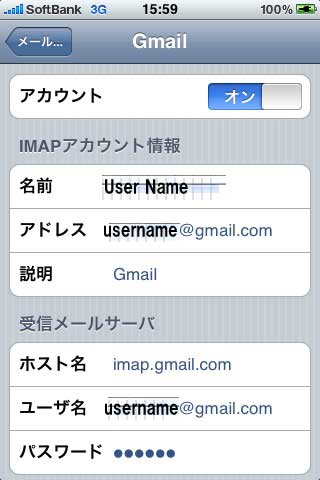
送信サーバも同様に設定します。
Gmailの機能で、別なアカウントをインポートする際に、そのアカウント用の送信サーバを設定できるので、ここで設定するのはあくまでGmailの送信サーバです。
こちらもSSLあり、認証はパスワード、ポートは587。

設定できたら、まずはGmailが普通に送れるかどうか試しましょう。
出来ていたら次に、メールアドレスを書き換えます。
「username@gmail.com」としていたところを、「username@company.jp,username@gmail.com」など「,」区切りでGmailにインポートしている複数のアカウントを記述します(私自身は2つまでしか試していません)
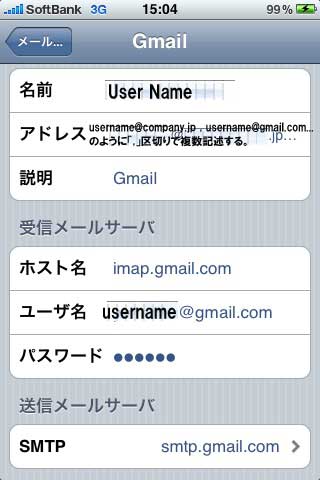
これでiPhone、iPadから会社のアドレスかつGmail経由でメールが送れるようになりました。
元々はTwitterで軽く書いた内容でしたが、非常に反響が大きかったのでblogに詳しく書いてみた次第です。
以上はあくまで私が「こうやったら出来た」という話であり、サポートなどはいたしかねますので、うまくいかない場合はいろいろ検索してみてください。